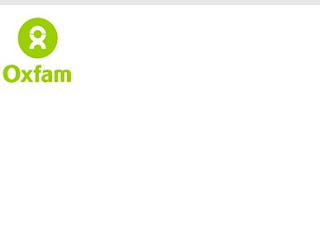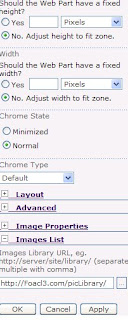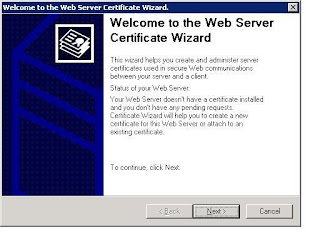Continuation of Enable SSL in a site - Part 2........
Installing SSL Certificate into IIS 6.0Valid SSL trial version will send your mail and save that as a text file
Make sure you have 5 dashes to either side of the BEGIN CERTIFICATE and END CERTIFICATE and that no white space, extra line breaks or additional characters have been inadvertently added.
Note: Any of the following certificate file extension format is recognize by Microsoft IIS server -
.txt,
.cer &
.p7b. In order to make sure that your certificate will install in any format we recommend using the
.txt extension.
1. Open the Internet Services Manager (IIS):
a) Click Start
b) Select All Programs
c) Select Administrative Tools
d) Choose Internet Information Services (IIS) Manager
2. Under Web Sites, right-click your web site and select Properties.
3. Click the Directory Security tab.
4. Under Secure Communications, click Server Certificate.
5. The Web Site Certificate Wizard will open, click Next.
6. Choose Process the Pending Request and Install the Certificate, then click Next.
Important: The pending request must match the response file. If you deleted the pending request in error you must generate a new CSR and replace this certificate.
7. Select the location of the certificate response file, and then click Next.
8. Read the summary screen to be sure that you are processing the correct certificate and then click Next.
9. You see a confirmation screen. After you read this information, click Next.
Stop and start your Web server prior to any testing.
Be sure to assign your site an SSL port (443 by default).
If you do not specify an IP address when installing your SSL Certificate, the same ID will be used for all virtual servers created on the system.
Enjoy